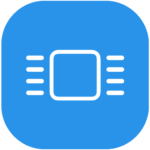Vocês devem ter estranhado a falta de guias e tutoriais no site né? Pois é, estava empenhado nesse guia, para trazer-lhes um tutorial completo sobre Windows XP.
Vários tutoriais com esse tema são encontrados na internet, mas eu fui um pouco mais a fundo, além das dicas básicas para otimizar seu Windows XP, hoje vou ensinar alguns macetes que aprendi nesses sete anos trabalhando com esse sistema. 😉
Para você, que já está reclamando da lentidão do seu computador, este tutorial será de muita utilidade.
Começando do Zero (Algumas dicas para melhorar o rendimento do Seu PC);
– Sempre que for instalar um programa, evite marcar a opção “Inicializar Junto Ao Windows”, pois isso torna muito mais demorada a inicialização total do sistema. Programas como o messenger, tem por padrão iniciar junto ao Windows, mas isso pode ser mudado nas próprias configurações do Programa. Para aprender como desativar alguns itens da inicialização clique aqui e leia o tutorial aqui do site mesmo;
– Tente organizar ao máximo seus arquivos, deixando sempre espaço livre o suficiente para que o computador possa trabalhar tranquilamente. Ao formatar seu computador, tente criar duas partições, uma para o sistema, e outra para arquivos seus. Se você não executa este tipo de trabalho, peça ao seu técnico do suporte para que faça-o, pois além de diminuir a fragmentação de arquivos, isso será bem útil na hora de formatar novamente, pois somente a partição do sistema será formatada;
– Mantenha seu Windows atualizado, pois só assim você fica livre de pragas da internet que deixam seu PC cada vez mais lento;
– Evite utilizar os drivers genéricos do Windows para seus ítens de Hardware tipo Placa de Vídeo, HD, Som, Rede etc. Sempre utilize os drivers do fabricante do equipamento;
– Sugiro que você marque uma data no mês, para que possa realizar o Backup de arquivos importantes em CD ou DVD, para removê-los do computador. Sei que dá mais trabalho ter que pegar aquele CD toda vez que tiver que utilizar o arquivo, mas segurança é tudo.
– Evite também chamar seu sobrinho que “entende tudo de informática” para fazer a manutenção do seu PC. Sempre chame um profissional autorizado para este tipo de serviço. Ou faça você mesmo, entre você e seu sobrinho, confie em você! =]
– Utilize sempre programas leves, tanto para excutar suas músicas, como para ver seus vídeos entre outros. Sempre procure por progrmas mais leves, pergunte nos fóruns qual o mais indicado para o seu tipo de computador.
Bom, agora que você já está um pouco instruído, vamos destrinchar o Windows.
1. Navegação Mais Rápida (Desativando alguns sons);
Sim, é possível aumentar a performance de navegação do sistema, ao desativar alguns sons do Windows, como por exemplo o som de “Iniciar Navegação”, que nada mais é do que aquele clique que você ouve toda vez que abre uma pasta ou clica em um link no internet explorer. Ou os sons de efeito ao maximixar e minimizar janelas.
Para desativar alguns sons vá até o Painel de Controle e abra o “Sons e Dispositivos de Áudio”;
Clique na aba sons e desative os seguintes sons:
-| Iniciar o Windows;
-| Logon do Windows;
-| Maximizar;
-| Minimizar;
-| Restaurar Acima;
-| Restaurar Abaixo;
-| Sair do Windows;
-| Comando de Menu;
-| Impressão Concluída;
-| Iniciar Navegação;
-| Finalizar Navegação;
Para desativar esses sons, basta clicar no som, e logo abaixo selecionar nenhum. =]
1.2 Navegação Mais Rápida (Pastas);
Para aumentar a velocidade de navegação, utilize as pastas clássicas do Windows, para isto, abra uma pasta qualquer, e clique em Ferramentas -> Opções de Pasta.
Na janela que abriu, clique em “Usar pastas Clássicas do Windows”.
Depois clique em “Aplicar” e “OK”.
2. Organizando o Menu Iniciar
Mantenha seu menu iniciar organizado, evite entulhá-lo de programas. Crie pastas para separá-los. Por exemplo, se você tem o CorelDraw, Paint.NET e IrfanView instalados, crie uma pasta com o nome de “Gráficos e Imagem” com os atalhos dos programas. Assim a abertura do menu iniciar será bem mais rápida.
3. Dicas de Registro
O Registro é basicamente o centro do Windows, nele estão armazenadas as configurações do sistema. Aqui vou ensinar algumas dicas que aumentam a performance do Windows, mas prometo que vou escrever um artigos completo sobre o registro com mais dicas.
3.1 Menu Iniciar Mais Rápido
A primeira dica já é um clássico, quase todo mundo já conhece, com ela você vai deixar os menus do seu Windows mais rápidos (inclusive o Menu Iniciar).
Vá em Iniciar -> Executar e digite “regedit”; (sem aspas)
Na janela que abriu, clique na seta da pasta HKEY_CURRENT_USER no canto esquerdo da janela;
Depois clique na seta de Control Panel;
Em seguida clique na pasta Desktop;
Ao lado direito da tela, procure por MenuShowDelay, clique duas vezes no ítem, e modifique o valor de 400 para 0.
Pronto, seus menus já estão mais rápidos.
Para poupá-los deste serviço, criei um arquivinho para registro. Basta baixar e executar, ele irá questionar se você quer adicionar as informações ao registro, clique em sim e pronto, seu menu já estará rápido.
Para Baixar o arquivo clique aqui.
3.2 Tempo para Iniciar e Desligar
Esta dica, não é tão conhecida quanto a primeira, mas também é muito útil. Com ela você diminui o tempo para inciar e desligar seu computador. Ou seja, na hora de ligar e desligar seu computador, ele será mais rápido.
A dica é um pouco complexa, então pouparei vocês do serviços, e disponibilizarei dois arquivos que fazem o serviço para vocês.
Arquivo Para Ligar o Computador | Arquivo Para Desligar o Computador
Bem, como o registro guarda configurações, as vezes ele não deleta outras, deixando assim o registro “sujo”. Por que isso acontece? Ao longo do uso do seu computador, você instala e desinstala muitos programas, e as configurações desses programas também são salvas no registro. Só que na hora de desinstalar, a maioria dos programas não remove suas configurações, por isso seu registro fica sujo e pesado. Lógico que quanto maior o número de configurações, mais lento o computador se tornará, então por isso, não saia instalando programas que não irá utilizar.
Uma maneira fácil de limpar seu registro, é utilizando alguns programas disponíveis na internet, são programas gratuitos que surtem um ótimo efeito ao seu computador.
Existem vários desfragmentadores de registro, mas aqui só vou citar dois que eu recomendo e uso, que são o MV RegClean 5.0 e o EasyCleaner.
4. Desativando perfumarias e visual
Das muitas novidades do Windows XP, ele trouxe um visual novo e agradável, porém um pouco demais para máquinas antigas. Se você não tem tanta memória no seu computador, desative as frescuras visuais, seu computador vai ficar bem mais rápido.
Para isto, clique com o botão direito em “Meu Computador” e clique em “Propriedades”.
Na janela que abriu, clique em “avançado”;
E depois em Configurações;
Na Janela que abriu, clique em “Ajustar Para Obter Um Melhor Desempenho”;
Depois clique em “Aplicar” e “OK”;
Feito isso, seu Windows já estará com o Visual Clássico do Windows 2000, e bem mais rápido.
5. Lixeira
Se você tem pouco espaço em disco, recomendo que diminua o tamanho da lixeira. Para isto clique com o botão direito do mouse na lixeira e escolha a opção propriedades. Na janelinha que abriu, diminua o espa-ço da lixeira, clicando e arrastando o cursor de medição;
Depois clique em “Aplicar” e “OK”.
6. Área de Trabalho
Evite entulhar sua área de trabalho de atalhos, pois eles apontam para seu programa original, que por sua vez possui um ícone próprio, que fica dentro do programa, que precisa criar arquivos temporários para mostrá-lo, e nessa você já perdeu muitos megas de memória. Sugiro que você crie uma pasta na área de trabalho para seus ícones.
7. Desfragmente o Boot
O Windows tem um recurso bem interessante, que é o desfragmentador de boot. Normalmente o Windows desfragmenta os arquivos de boot de 3 em 3 dias. Mas eu confio em mim mesmo, então quando vocè achar que precisa, vá em Iniciar -> Executar e digite “defrag C: -b” sem aspas.
7.1 Boot Mais Rápido
Navegue atá a pasta “C:WindowsPrefetch” e apague todo o seu conteúdo.
8. Tempo de Procura do Sistema
O Windows por padrão, tem um tempo de procura para o sistema, assim ele procura todos os sistemas no instalados no computador e exibe uma lista para você escolher qual usar. Se você só utiliza o Windows XP, diminua esse tempo, vá até o Painel de Controle -> Sistema -> Selecione Avançado -> Inicialização e recuperação -> escolha Configurações e desmarque a opção “Tempo para exibir sistemas operacionais”.
9. Memória
Após utilizar alguns programas, o Windows por padrão, deixa algumas Dlls carregadas na memória, tornando o computador um pouco mais lento. Você pode desativar isto
– Vá em Iniciar
– Clique em executar, escreva gpedit.msc e aperte o botão OK.
– À esquerda, dentro de Configuração do computador, clique na seta ao lado de Modelos Administrati-vos.
– Aguarde carregar: isso pode levar alguns segundos.
– Clique na seta ao lado de Sistema.
– Clique na pasta Perfis de usuário.
– À direita aparecerá uma lista de itens. Dê duplo clique no item Número máximo de tentativas para descarregar e atualizar perfil de usuário.
– Mude o campo selecionado para Ativado e o campo Máx de tentativas para 0.
– Clique em OK e feche o gpedit.
10. Desativando a indexação
O Serviço de indexação serve para agilizar suas pesquisas de arquivos no computador. Eu particularmente nunca utilizo a pesquisa do Windows. Se você também não utiliza, desative, você ganhará uma boa quantidade de memória livre.
Para desativar a indexação, clique com o botão direito do mouse no ícone do seu HD (C:) e escolha propriedades. Na janela que abriu, desmarque a opção “Indexar Disco Para Agilizar a pesquisa de arquivo.”
Clique em “Aplicar” e “OK”. Se você tiver mais de um HD ou partição instalada repita nos outros discos.
11. Diminua o Espaço dos Arquivos Temporários
Diminua o tamanho do cacher do seu seu navegador. Normalmente os navegadores, reservam um espaço para cache, assim, eles salvam arquivos temporários de sistes que você sempre acessa, esses arquivos temporários, eles fazem isso para que possam agilizar a abertura do site, da próxima vez que você visitá-lo.
No Internet Explorer, clique em Ferramentas, e depois em Opções da Internet.Na primeira aba Geral, na caixa Arquivos de Internet Temporários clique em configurações, na janela que abriu, na barra Espaço em Disco a ser usado, deixe em 25MB.
No Firefox, digite about:config na barra de endereços e aperte enter. Na página que abriu, no campo Localizar Nome, digite browser.cache.disk.capacity e aperte enter. Dê um clique duplo no ítem que restou, e altere o valor para “25000”.
No Opera, entre no menu Ferramentas, depois Preferências… Lá clique na aba avançado, e na barra à esquerda clique em Histórico. Do lado direito, o valor a ser alterado é “cache de disco”. Altere para 25MB
12. Desative a Hibernação
A hibernação é um serviço útil para quem precisa estar sempre utilizando o computador. Mas consome um recurso muito grande do computador, além de memória, ela ocupa espaço em disco. Então se você não usa, ou nem sabe o que é, recomendo que você desative-a. Para isto, vá até o Painel de Controle, Opções de energia, vá até a aba Hibernar, e desmarque a opção “Ativar a Hibernação”. Clique em “Aplicar” e “OK”.
13. Desativando Serviços
Ao inicializar, o Windows carrega uma lista de serviços a serem utilizados durante o uso do seu computador. Porém alguns destes serviços, são quase que inúteis para um usuário comum. Então vamos desativá-los, assim ganharemos muitos megas de memória livre.
Vá em Iniciar -> Executar e digite services.msc;
Na janela que abriu, você procura os itens que eu vou listar abaixo, dê um clique duplo, e escolha “Desativado”.
Os itens que você pode desativar com segurança são:
– Mensageiro
– Telnet
– Agendador de Tarefas
– Alertas
– Ajuda e Suporte (A não ser que não se sinta seguro quanto à isto)
– Área de Armazenamento
– Compartilhamento remoto da área de trabalho do netmeting
– Registro Remoto
– Spooler (Se você não tiver uma impressora. Economiza cerca de 4MB de memória)
– Serviço de descoberta UPnP
– Sistema de Alimentação Initerrupta
Desativando estes serviços, você já economizou muitos megas de memória que poderão ser usados para outras tarefas. Este processo é completamente Reversível então você não precisa se preocupar com nada. Para obter uma explicação mais aprofundada nos serviços do Windows, dê uma passadinha no nosso Fórum.
14. Memória Virtual
Evite utilizar uma memória virtual muito grande, além de você perder espaço em disco, você acaba perdendo também em performance do seu PC. Evite também utilizar memória virtual na partição onde está instalado o sistema, pois em um momento de instabilidade, você comprometerá todo o desempenho do seu computador. Nunca deixe o sistema definir para você a quantidade de memória virtual, sempre defina com um número fixo, que seja quase o dobro de memória encontrada no computador.
Exemplo: Se você tem 256MB de memória, deixe a memória virtual em 512MB como mostra a figura abaixo.
Para abrir a configuração da memória virtual, clique com o botão direito no Meu Computador e clique em Propriedades. Na janela que abriu, clique na aba Avançado, e depois no primeiro botão de configurações;
Na janela que abriu agora, clique na aba Avançado, e depois em alterar.
Na janela que abriu, clique na opção Tamanho Personalizado e digite o tamanho desejado. Não exagere pois você pode comprometer o desempenho do computador. Depois clique em “definir” e “OK”.
Esta dica vale para quem não tem muita memória instalada no computador, quem tiver mais de 1GB instalado nem se preocupe em fazer esta etapa.;)
Uma dica: Não utilzia programas para liberar espaço na memória, eles liberam espaço, jogando todos os processos para a memória virtual, que é muito mais lenta do que a memória física, deixando assim o computador extremamente lento.
Bom, com essas dicas você já vai deixar o Windows XP “tinindo”, mas mesmo assim, vou listar o nome de alguns programas que serão úteis para aumentar ainda mais o desempenho e a manutenção do seu Windows. Eles são:
WinXP Manager
Tuneup Utilities
EasyCleaner
CCleaner
Claro que não é para sair instalando todos, destes que eu citei, recomendo o TuneUP Utilities por ser uma poderosa ferramenta que faz toda a manutençao do seu sistema, desde a limpeza do registro, até a desfragmentação da memória.;)
Pronto
Este texto foi baseado em dicas encontradas na internet, todas as dicas foram testadas e funcionam perfeitamente. Se você ainda não está satisfeito com estas dicas, dá uma passadinha no Winajuda.com, lá esles tem um tutorial bem completo sobre o assunto.
Então é isso pessoal, por enquanto é só, ao longo do mês vou editar este artigo novamente adicionando novas dicas, se você tiver alguma, deixe nos comentários ou acesse o nosso fórum. Vamos criar o Guia mais completo sobre optimização. Conto com a ajuda de vocês.
Abraço Forte e Até a Próxima;)